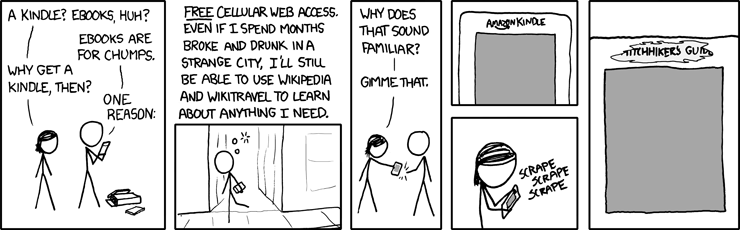One of the great things about today’s technology is how mobile things have become, seemingly overnight. For instance, I’m typing this on a glass screened Star Trek PADD look-alike – one with magical high speed communications built into it – while I watch my son practice at his Tae Kwon Do class. I can jot down thoughts, answer emails, manage servers at work, and even write from just about anywhere. Do you remember that old AT&T commercial with Tom Selleck doing the VoiceOver – “Soon, you’ll be able to send a fax… from the beach.” Well, Tom’s future is here, now, with the Apple iPad and other tablets that are out on the market today.
httpv://www.youtube.com/watch?v=2kfIFDX9kE4
Getting used to blogging or writing on an iPad definitely takes some getting used to. First, you need to decide if you want need a “real” keyboard, or if you want to give the virtual on-glass keyboard a try. It may seem alien at first to type on a tablet’s screen, since there is no feedback and having your fingers find the home row keys by touch is impossible. But it can be done, if you practice enough. I’m not as fast as I am on a full keyboard, but I can get a fast enough speed now with the on-screen keyboard that I don’t feel like a total gimp while doing stuff on the iPad. One of the things to note in particular about the iPad is that the on-screen keyboard’s size and layout when you have the tablet in landscape mode is nearly identical to a MacBook keyboard. Like most things Apple, this isn’t an accident. This feature is probably the main reason I actually don’t mind doing stuff on the iPad – it’s not that much different from my laptop.
If you do need a real keyboard, there are a bunch of Bluetooth keyboards out there. However, if you’re on an iPad, I recommend getting the Apple Wireless Keyboard (there’s only one, and it’s the same one they sell for the desktop Macs. Along with that keyboard, I’d recommend the Incase Origami Workstation. This little guy folds around your keyboard to protect it when not in use, but folds out during use to form a little easel for the iPad, holding it at a perfect angle for work. It’s also very reasonable, price wise.
If you already have a Mac and would like to use the Mac’s keyboard for data entry on the iPad, check out the Mac App ”Type2Phone”. This app lets you pair your iPad with your Mac via Bluetooth– and when the Mac App “Type2Phone” has your Mac’s focus, your Mac’s keyboard acts just like a Bluetooth keyboard, letting you do data entry on the iPad quickly. Some of you may ask why you’d do this, Bill? Well, I actually DO use this from time to time – usually, when I’m at work and need to jot something down on my iPad quickly. Why not use the laptop? Because the iPad is mine, and the laptop belongs to work, that’s why.
On to the apps… And like most things in the App Store, there are a TON of writing apps. I’m going to detail a few of them, and what I use them for. There’s enough apps out there, though, that you should really check them all out and find out what works best for you. My workflow, writing-wise, kind of changes depending on what I’m writing. So I’m going to go ahead and just do a mind dump of writing apps I have, and how I use them.
- Drafts: Drafts has become my default go-to starting place to write. It’s a pretty basic text editor, and specializes in just giving you a place to dump text. It’s setup to capture ideas quickly - when you first fire it up it dumps you into a new document right out of the gate, so you can simply just start tapping out whatever’s on your mind. For blogging and other hypertext type uses, Drafts supports Markdown, which is a quick and easy to learn markup language for basic HTML stuff. Getting stuff out of Drafts is easy – it supports a lot of export options within the app, and there’s always a “copy to clipboard” option so you can drop your Draft into a more formal editor for formatting or blog posting. There’s also an iPhone version (sadly, the app isn’t universal), and Drafts includes basic cloud syncing ability so you can start a thought on your iPhone and then move to your iPad when you want to flesh it out more. $2.99
- Blogsy: Are you a blogger who wants to use your iPad to blog? If so, check out Blogsy. It’s a great blog editor for the iPad. Supports all kinds of blogging platforms like WordPress, Blogger, TypePad, Movable Type, and Tumblr, and lets you upload pics to Flickr or Picasa and then hotlink them back to your blog. It also makes embedding YouTube videos a snap. If I’m blogging, I do first drafts in Drafts, then copy/paste the Markdown into Blogsy and continue editing. Good stuff, though the app is iPad-only (there’s no iPhone version.) $4.99.
- QuickOffice HD: If you spend a lot of time in Microsoft Office when you’re on your PC or Mac, then check out QuickOffice HD for the iPad. QuickOffice can read and write Microsoft Word, Excel, and Powerpoint files, so you can bring a lot of your more desktop-centric work with you. It also support cloud services like Dropbox and Google Docs, so if you’re the type who digs the cloud you can pull copies of your files down, knock out some work, and upload the changed files back. QuickOffice HD isn’t a universal app, unfortunately, but there is an iPhone version if you need to make quick edits from a more pocketable device.$19.99.
- WordPress: If all you do is light blogging, the FREE WordPress app may be just what you need. This works with self-hosted WordPress.org installs as well as hosted WordPress.com installs, and lets you do everything you should do with your blog. It’s not flashy, but what it does, it does well. Free.
- Textastic: Textastic is an excellent text editor – matter of fact, it was my go-to editor before I stumbled upon Drafts. It supports all the groovy Markdown features and such, and talks to Dropbox just fine. The main reason I moved to Drafts was that I seem to do well with the most basic text editor possible when writing. If I have formatting features, I’ll start using them mid-document, when I should just be head-down hammering out text. If you buy just one editor, though, Textastic should be on your short list. The iPhone version is a separate app, so if you need it for both platforms you’ll have to buy it twice. $4.99.
- Vim: The graybeard UNIX standby. Vim is a great editor when you’re on a computer, but on an iOS device the experience doesn’t translate well, even though the iOS version has 80% of the horsepower of the desktop version of Vim. The fonts are non-proportional, and the lack of friendliness is jarring when you’re flipping from app to app, trying to reference hyperlinks and other things. However, if you just can’t live without Vim, it’s available on iOS, and works quite well, aside from being an ugly duckling. It’s Free, too.
There are a bunch of other editors out there for the iPad that I don’t use, and I don’t want this to be a full featured review/comparo of iOS editors. There’s already a really good breakdown of iOS text editors out there, and and Brett did a way more thorough job than I could have. If you write and want to check out the features of a particular editor before you buy, check out Brett’s listing.
In closing, if you’re on the fence about trying to write on an iPad, don’t be. It’s something that absolutely can be done well, without sacrificing ability or causing you to pull out your hair in horror.
[amazon_search design=”1” width=”256” market_place=”US” color_theme=”Blues” default_search_term=”Apple Wireless Keyboard” search_index=”Electronics” columns=”1” rows=”3” outer_background_color=”#000000” inner_background_color=”” background_color=”” border_color=”” header_text_color=”#FFFFFF” linked_text_color=”” body_text_color=”” shuffle_products=”True” show_image=”True” show_price=”True” show_rating=”True” rounded_corners=”False”/]
[amazon_search design=”1” width=”256” market_place=”US” color_theme=”Blues” default_search_term=”Incase Origami Workstation” search_index=”Electronics” columns=”1” rows=”3” outer_background_color=”#000000” inner_background_color=”” background_color=”” border_color=”” header_text_color=”#FFFFFF” linked_text_color=”” body_text_color=”” shuffle_products=”True” show_image=”True” show_price=”True” show_rating=”True” rounded_corners=”False”/]